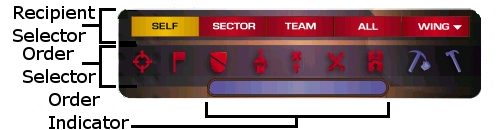Cadet I/Radar grid
| ← Terminals | Loadout → |
The Radar Grid
| aka Command View |
The Radar (F3) Interface
The radar grid best encapsulates the Real Time Strategy element of Allegiance. This view allows you to see the whole map sector by sector, dispensing orders in real-time to miners, constructors and pilots. This is where the commander spends a lot of time because nearly all strategic decisions are made here. Pilots also use this view to make decisions about what to do next, stand in for the commander if he/she asks for it, or navigate their ship through a sector.
Pressing F3 brings up a diagonal top-down view of the sector, and pressing Shift-F3 will give you a direct top-down view. You can use your mouse to select objects and give them orders. Scrolling over the sector is done using the arrow keys or your mouse. You can also use your "ship roll" keys (shift-arrow by default) to rotate your view, and the Num + and Num - keys to zoom in and out. If you are in base, left-clicking on a sector in the minimap will take you to a view of that sector. If you're flying, left-clicking on the minimap will instruct your autopilot to take the shortest route to that sector (the shortest route may not be the best route).
While you're in space the F3 view will display a cloak icon and an eye icon in the top right of the screen to indicate when you become spotted or when you're cloaked. All the other terminals, F4 through F7, always remain available in the radar grid, so you can check the minimap (highly recommended), check your ship's inventory, check the team's investments and roster, etc.
Although it is not really necessary, you can press Ctrl-c to have a tracking view of your target. The F3 view will move as the target moves. Note that this only works for your current target, not your selection. That is, left-clicking on an object does not target it, it only selects it, and so a selected object will not be tracked. Use either your keyboard targeting keys or right-click to target objects, even if you're viewing from inside the station.
While you are out of base the radar grid will only allow you to see the sector in which you are flying. Remember that, while in space, left-clicking the minimap tells your autopilot to take you to whatever sector you clicked (instead of letting you see that sector). You can only view the entire map when you've docked. Despite this restriction, the radar grid is very useful when probing, finding alephs, seeing what else is happening in your sector, sneaking around, and generally anything other than flying into a sector and killing the first ship you see.
Tip: Grid Dimensions: The small grids are 375m and the large grids are 1875m. Useful for distance estimating.
As a pilot you most frequently use the F3 view to give yourself orders. If you left-click on yourself and right-click at a location your autopilot will engage and fly you to that waypoint. Even though sectors are three-dimensional, waypoints are assumed to be "embedded" in the blue radar grid that you see in the sector. To give yourself a waypoint above or below the grid, hold the right mouse button and move your mouse. You'll see a line extend from the plane and follow your mouse. When you let go, the waypoint will be set above or below the radar grid, and your autopilot will take you there.
Tip: You can toggle the blue radar grid from your cockpit view by pressing Ctrl-g. Using the blue grid can make it a bit easier to help you find your way around empty space by giving you a sort of ground reference.
Giving yourself orders is a big part of piloting. As a scout, you will give yourself waypoints to find alephs or enemy ships/stations. As a stealth bomber, you will give yourself precise coordinates to hide behind asteroids. You can also use the radar grid to get a better view of your surroundings. Suppose a stealth fighter is firing missiles at you. You can use the grid to see exactly where the missiles are originating, and whether their trajectory is threatening to you (to decide on using a countermeasure or not). Similarly, you can use the grid as soon as you get podded to immediately see the ships nearby and try either to get a pickup or get yourself pod killed.
The merits of a pickup vs killing yourself are discussed in a later lesson.
Basics of dispensing orders
In much the same way that you give orders to yourself, you can also select other pilots and give them orders. You can do this as you are flying or from base. Giving orders to pilots will bring up the order on their screen, which they are free to accept or reject. Commanders most frequently do this as they sit in base, and use their view of the entire map to make strategic decisions. However, any pilot can give an order to any other pilot.
While beginners will not want to annoy veterans by overusing this feature as they learn the game, one "safe" application is to order friendly pods to fly to you for pickup. Just select the pod and right-click on your ship (or some location where you will meet). That pod's pilot will be given an optional order to fly to you for pickup - most will accept. Once they accept, don't forget your end of the bargain by flying off!
Tip: You can also use the `cs voicechat (default voicechat pack) combination, which tells every friendly one on the team to come to you for pickup. (Use ~co if you have Tigereye's chatpack installed.) This is a faster way of ordering pods to you, but can be less precise since by default this voicechat goes to everyone on your team. If you select the pods beforehand (by dragging a box around them) you can reduce team-wide spam. See the lesson on communications to learn how to target messages to specific recipients.
Using the same select-and-right-click formula, you can also give orders to utility craft. A utility craft will automatically follow whatever orders it receives. Commanders almost always use the radar grid to order around miners and constructors, and it is generally understood that commanders will have sole control over a team's utility craft. However, sometimes they're busy and a pilot must act to save the utility craft. If you're not commanding, make sure your commander knows what you are doing before you order a utility craft (pilots on permanent miner defence frequently get permission from the commander to move miners as needed). If you mistakenly give one an order, tell the commander immediately. Not only will it save the team headaches later in the game, but the commander will quickly be able to determine that you gave the rogue order and won't boot you for not telling him/her before any damage was done.
Specifying order details
As indicated in the game's tutorial, Allegiance will automatically fill in the most probable actions for any order you give. Like any other RTS game, right-clicking in empty space gives a "Go To" order, whereas right-clicking on an enemy unit gives an "Attack" order. You can even just click on a sector on the minimap, and Allegiance can still extrapolate very precise orders in certain situations. Order a supremacy constructor to a sector with a C rock, and Allegiance will assume that you want the constructor to build on that C rock. As Allegiance guesses the precise order you want to give, our mouse cursor will change to symbolize the details of that order.
When you wish to give specific orders that Allegiance could not extrapolate, you can use the small menu on the bottom right, which contains a drop-down recipient selector as well as the different orders.
In the image above, some order icons are red, and others are gray. The red orders are selectable, the gray ones are not. This all depends on who is selected. Look closely at the image at the top of this lesson and you'll see that Jell@SysX has been selected while he is flying a fighter. Fighters cannot mine or build, so those orders are grayed out. Selecting a different target (like a miner or constructor) will obviously change which orders are available and which ones are not.
Note that any pilot can give orders to any other pilot/AI, and so pilots on miner defense can also order miners to fall back when the enemy is near. Conversely, teammates and commanders should make sure no pilot is giving bad commands to AI, such as sending miners into enemy territory or sending constructors to the wrong asteroids.
Tip: All of the orders can be typed into the chat box by using the Ctrl key. For instance, Ctrl-g is short for "Go to", while Ctrl-r is short for "Repair". Once you've selected the order type you will have to type the name of the recipient. You don't even have to type their entire name, as Allegiance automatically fills out the most likely.
Final Tips
Z-axis waypointing: You can give waypoints on the vertical, z axis by holding the right mouse button down, and moving your mouse. This gives a waypoint above or below the plane of the map.
| ← Terminals | Loadout → |