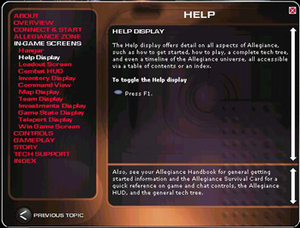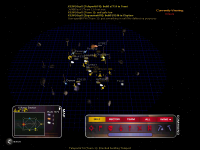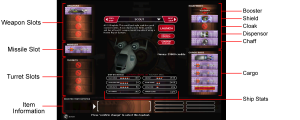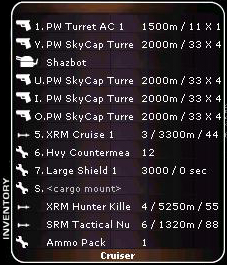Cadet I/Terminals: Difference between revisions
m (→F1 - Help Menu (always available): {{Clear}} is useful) |
m (Added links to later pages) |
||
| Line 33: | Line 33: | ||
The ship's loadout screen allows you to choose every item that your ship will carry upon launch. Since many items are extremely specialized choosing wisely is central for a competent pilot. Any ship selection is always accompanied by a rotating picture and description of the ship. Placing your mouse over any item will result in more information for that item displayed at the bottom of the screen. | The ship's loadout screen allows you to choose every item that your ship will carry upon launch. Since many items are extremely specialized choosing wisely is central for a competent pilot. Any ship selection is always accompanied by a rotating picture and description of the ship. Placing your mouse over any item will result in more information for that item displayed at the bottom of the screen. | ||
Proper ship loadouts is further explained in a later lesson. | Proper ship loadouts is further explained in a [[Cadet I/Loadout|later lesson]]. | ||
{{Clear}} | {{Clear}} | ||
| Line 40: | Line 40: | ||
The inventory displays all the items contained in your cargo, as well as information about each. For example, this picture displays the range of your main weapons and turrets, the names of your turret gunners (only Shazbot is a gunner here), information on the three types of missiles present, the number of heavy countermeasures, the shield's strength of 3000 (notice the "0 sec" which indicates that the shield will be fully regenerated in 0 seconds), the <cargo mount> indicates that there is an empty cargo slot so you can pick up items from space or unmount items from your ship, and the number of missiles and ammo in cargo. Finally, the name of the ship, always displayed at the bottom. | The inventory displays all the items contained in your cargo, as well as information about each. For example, this picture displays the range of your main weapons and turrets, the names of your turret gunners (only Shazbot is a gunner here), information on the three types of missiles present, the number of heavy countermeasures, the shield's strength of 3000 (notice the "0 sec" which indicates that the shield will be fully regenerated in 0 seconds), the <cargo mount> indicates that there is an empty cargo slot so you can pick up items from space or unmount items from your ship, and the number of missiles and ammo in cargo. Finally, the name of the ship, always displayed at the bottom. | ||
A section on | A section on [[Cadet I/Cargo|Managing your cargo]] covers all you need to know about the cargo. | ||
{{Clear}} | {{Clear}} | ||
| Line 70: | Line 70: | ||
This window displays all stations to which you can go and all docked ships that you can board. Simply double-click or select one and click on "Teleport" to board that station/ship. You need this view to quickly move between your team's stations for attack or defense, and to board the turret of a docked ship. | This window displays all stations to which you can go and all docked ships that you can board. Simply double-click or select one and click on "Teleport" to board that station/ship. You need this view to quickly move between your team's stations for attack or defense, and to board the turret of a docked ship. | ||
The easiest way to use it is to press F8 to open the window, which automatically opens the minimap (F7). You can then click on the minimap to be transported directly into the station of that sector. This allows you to quickly jump to a station without having to find out the sector's name and select the corresponding station. | The easiest way to use it is to press {{k|F8}} to open the window, which automatically opens the minimap (F7). You can then click on the minimap to be transported directly into the station of that sector. This allows you to quickly jump to a station without having to find out the sector's name and select the corresponding station. | ||
{{Tip|It is extremely useful when a sector is under attack: select the teleport view, click on the endangered sector in the minimap (which will be flashing) and confidently launch to defend.<br>However, if there are multiple stations in a sector, using the minimap won't allow you to choose which specific station you will launch from. You'll have to use the Transfer Point view for times when you need to be precise.}} | {{Tip|It is extremely useful when a sector is under attack: select the teleport view, click on the endangered sector in the minimap (which will be flashing) and confidently launch to defend.<br>However, if there are multiple stations in a sector, using the minimap won't allow you to choose which specific station you will launch from. You'll have to use the Transfer Point view for times when you need to be precise.}} | ||
Revision as of 16:33, 14 January 2009
| ← Hanger bay | Radar grid → |
"F" keys and Terminals
Note that all of these keys are toggles. Pressing any key once gets you to the indicated view. Pressing that key again takes you back to the default view (cockpit in ship; terminals screen in station)
F1 - Help Menu (always available)
The F1 key help menu was completely rewritten in 2006, Led by AEM with assistance from Fell. It now holds an abundance of helpful material. You can access it immediately after Allegiance launches. You do not have to be in an actual game to review it.
Note The F1 content is based upon the old Academy crash course, a predecessor to the current Cadet I course.
F2 - Cockpit View (available in ships) / Terminal View (available in stations)
Whenever you leave your default view (by pressing another function key) this key will take you back to default. That means that if you're flying, it will take you to the cockpit view. If you're in base, it will take you to the terminal view. The terminal view is the one pictured at the top of this page. You can access the different terminals in the station, or you can go in the ship hangar to launch immediately. You can see the station's shield and armor status near the top left, and there is an exit game button near the bottom left.
Tip: Because all views are toggles, you generally don't press on F2. If you were to press F3 and press it again, it would take you back to your ship/terminals. Or you could have pressed F2 to obtain the same result. The cockpit view is the default view in Allegiance, the one you generally use when piloting.
F3 - Command View (always available)
The command view, as implied by its name, is the best thing a commander could ask for. This is where Allegiance gets most of its RTS flavor. It allows for information to be conveyed efficiently to the commander who can then issue precise orders to team members. Although only one sector can be viewed at a time, while in base any sector can be selected. Having most of the commander's abilities, normal pilots can make use of this view as well, and while in base they frequently use it to see where they are needed most, what the enemy are up to, or to plan their next course of action.
Pilots also use this view's RTS capabilities while flying in space. The view gives them much more information about their environment than the cockpit can, and is also extremely useful when scouting or giving oneself waypoints. Pilots in space are limited to viewing the same sector in which they are flying.
The command view is covered in greater detail in a later lesson.
F4 - Ship loadout (available in stations)
The ship's loadout screen allows you to choose every item that your ship will carry upon launch. Since many items are extremely specialized choosing wisely is central for a competent pilot. Any ship selection is always accompanied by a rotating picture and description of the ship. Placing your mouse over any item will result in more information for that item displayed at the bottom of the screen.
Proper ship loadouts is further explained in a later lesson.
F4 - Inventory (available in ships)
The inventory displays all the items contained in your cargo, as well as information about each. For example, this picture displays the range of your main weapons and turrets, the names of your turret gunners (only Shazbot is a gunner here), information on the three types of missiles present, the number of heavy countermeasures, the shield's strength of 3000 (notice the "0 sec" which indicates that the shield will be fully regenerated in 0 seconds), the <cargo mount> indicates that there is an empty cargo slot so you can pick up items from space or unmount items from your ship, and the number of missiles and ammo in cargo. Finally, the name of the ship, always displayed at the bottom.
A section on Managing your cargo covers all you need to know about the cargo.
F5 - Investments (always available)
This menu is primarily used by commanders. Pilots frequently check it to verify what technology they have, what new technology is about to be unlocked, what constructors are preparing for launch, etc. The commander must use this menu to invest money to buy station constructors, miners, technology, new weapons and missiles, etc.
The 'Construction' menu of this window will let you quickly know how many stations of each type you have, what constructors are out, and how many miners you have. The other menus each concern a particular type of technology station, showing which developments have been completed, their cost, the research time, etc..
F6 - Team Information (always available)
This window displays all players that are currently on the game server. You see each team's faction, the number of players in each team, each player's name, their wing assignment, the amount of cash they have, the sector and ship in which they are flying, etc. The view can be made smaller or expanded using the small white arrow at the top right of the view.
Use this to see how much money the commander has, where you teammates are, where your miners and constructors are, to see who is waiting in lobby, and to make sure all teams have approximately the same number of players.
Tip: You can use this to seek information about the enemy as well. Everything you could find out about your team, you can also find out about the enemy (including important information like what turrets an enemy bomber has, or how many miners they have left).
However, this information is solely based on your team's sensors, so it's a record of what your team currently knows. It may be inaccurate since enemy forces will not always be in sensor range.
F7 - Minimap (always available)
The minimap is absolutely central to your situational awareness and you need it displayed at all times. Covered in detail in a later lesson, the minimap indicates the location of the different sectors and how they are interconnected by alephs. It indicates the sector you are in and sector you are going to, the sectors to which you can teleport (also called "ripcording"), their names, the rocks contained in each sector, and the amount of Helium3 available in each sector.
Small icons at the top of the window show each ship and station within that sector. Sectors where enemy ships are located start flashing in a particular way, depending on the amount of danger. The color of a sector indicates its ownership. A pilot can interact with this map to engage his/her autopilot toward a certain sector, to send private messages to all teammates within a certain sector, or to give orders to the team about a sector.
F8 - Station Transfer Point (available in stations)
This window displays all stations to which you can go and all docked ships that you can board. Simply double-click or select one and click on "Teleport" to board that station/ship. You need this view to quickly move between your team's stations for attack or defense, and to board the turret of a docked ship.
The easiest way to use it is to press F8 to open the window, which automatically opens the minimap (F7). You can then click on the minimap to be transported directly into the station of that sector. This allows you to quickly jump to a station without having to find out the sector's name and select the corresponding station.
Tip: It is extremely useful when a sector is under attack: select the teleport view, click on the endangered sector in the minimap (which will be flashing) and confidently launch to defend.
However, if there are multiple stations in a sector, using the minimap won't allow you to choose which specific station you will launch from. You'll have to use the Transfer Point view for times when you need to be precise.
| ← Hanger bay | Radar grid → |