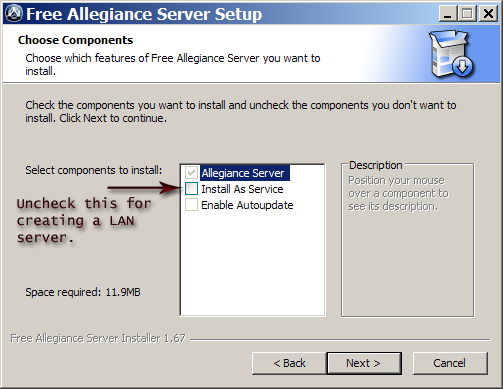Running a server: Difference between revisions
(→Step 4 : Prepare the server: Upload artwork from client to server Q: FAZ R4: No idea what to do with new X/mdl models?) |
mNo edit summary |
||
| Line 115: | Line 115: | ||
[[Category:Help - Configuration]] | [[Category:Help - Configuration]] | ||
[[Category:Tech Support]] | |||
Revision as of 00:42, 11 November 2007
Running a server
Allegiance works on a client-server system where players connect to centralized servers to play. You can put up your own servers on the lobby (after getting it cleared with Tigereye) so that other players may play on it. You can also set up private LAN servers to test out new cores or hold LAN parties with your friends. Whichever type of server you want to run, the instructions for setting one up follow.
Running an online server
First off, there are a few things regarding Allegiance servers that needs to be clarified.
- You will need access to the router or gateway that your server connects to. This is because the server requires port forwards if you don't have a public IP address when behind a router.
- If you plan on setting up a server for use in the main lobby, you need to get it cleared with the Administration. This is to prevent a long list of "My Game" servers cluttering the game lobby. Contact Tigereye for this.
- Setting up the server requires a fairly good knowledge of Windows and involves editing the registry. Do not attempt this if you are unsure of any of the steps involved. The guide will make it as simple as possible, but in-case you are unsure about anything, post in the Helpline.
- If you are going to put up a server for regular use, it is a good idea to post in the forums and check for the lag the players get to your server's IP from different parts of the world. If your server has worse lag than the current servers, no one will play on them.
Step 1 : Prepare the computer
Make sure your server machine has the most recent Windows updates and DirectX runtimes. If you don't have a public IP (behind a router without one), then forward ports 2300-2400 UDP to the server machine.
Step 2 : Download files
Download the server pack from FreeAllegiance.org's downloads section.
Step 3 : Install the server
Install the server. Make sure you opt to install it as a service.
Like so.
Step 4 : Prepare the server
Copy over the artwork directory from an up-to-date game client install over to the server's artwork directory. This is to ensure that the server has the most recent core and model files. Do not forget to do this.
These files you have to copy to server from client artwort directory:
- igc files (cores and maps)
- chv files (models/hitboxes)
The server doesn't need the following file types:
- mdl files (config and textures)
- wav/ogg files (sounds)
- mml files (ingame help)
Step 5 : Set up games on the server
Hit Start -> Run and type in "REGEDIT" without the quotes. The Registry Editor will pop up.
Now, a word of warning. The registry is Windows' brain. Any mistake you commit here could mean a dead Windows install. With that out of the way,
- Make a backup of the registry before you do anything. Select File -> Export. Set Export Range to All and save the file somewhere safe.
- Navigate to HKEY_LOCAL_MACHINE\SOFTWARE\Microsoft\Microsoft Games\Allegiance\1.0.
- If you are running the server on the BETA lobby, then change the CfgFile key to http://fazdev.alleg.net/FAZ/FAZ.cfg
The games running on a server are controlled by a series of GameN and corresponding CoreN entries, where N is an integer from 1 onwards.. GameN is the name of the game and CoreN is the name of the core that game runs without its extension (IGC). It is to be pointed out that many games can run on a single server. By default, the server comes configured for a single game with the zone_core core. This is the original 1.25 classic Allegiance core. There are many cores in Allegiance. Choose which core(s) you want to run on the server and create keys for them.
For example, if you want to run three games on your server : DN, GoDII and PC2. To do this, you create keys which look somewhat like this:
Game1 : DN 4.60
Core1 : dn_000460
Game2 : GoDII R4
Core2 : GoDII_R4
Game3 : PookCore2 R19
Core3 : PC2_019
Note that one set of Game1 and Core1 entries are already present and you can edit them and add the rest.
- Next is the MaxPlayersPerGame key. This key sets the maximum number of players that can join your servers. Consult the Bandwidth Requirements in the server manual to see the number of players that your connection supports. This number can go upto 200. Make sure you set this number while in decimal mode.
- Double and triple check your entries. A wrong entry can crash your server, especially the CoreN entries.
Here's an example server registry entry :
File:Online Setup Registry.png
Step 6 : Start the server
Goto the services list by either going to Administrative Tools or Start -> Run, services.msc. Find and start the MS Allegiance Game Server service.
Step 7 : Verify everything works
If all went well, the server will show up in the lobby that you chose.
Optional Steps
If you want to have stats reporting on your server, you'll need to install TAG on it. Contact Tigereye for more details. You'll also need to setup a couple of text files if you want to have the official ranks displaying on your server. The ranks.txt file can be obtained from Tigereye. It can also be manually built, but we'd suggest not doing that.
You can find information on one of the reference threads below on how to add custom maps to your server.
References
Zapper's Server Setup Crash Course. - This thread contains a large amount of information, some of which is not covered here. Your_Persona's code snippet that explains the different Event IDs used by the server. These entries show up on the Application Event Log under Administrative Tools. This information is valuable when troubleshooting server problems.
Running a LAN server
The latest release of Allegiance (R3) does not support LAN play. To play on a LAN, you need to download the older R2 version of the client and server. You can get these from the Unsupported section of the FreeAllegiance.org downloads page. The guide will make setting up the LAN server as simple as possible, but in-case you are unsure about anything, post in the Helpline.
Step 1 : Prepare the computer
Make sure your server machine has the most recent Windows updates and DirectX runtimes.
Step 2 : Download files
Download the R2 client and server pack from the Unsupported section in FreeAllegiance.org's downloads page
Step 3 : Install the server
Install the server. Make sure you DO NOT install it as a service.
Step 4 : Prepare the server
Copy over the artwork directory from the game client install over to the server's artwork directory.
Step 5 : Install clients
Install the R2 clients on all of your LAN machines.
Step 6 : Start the server and run games
Click the Allegiance Server shortcut from the Start Menu. This will start up AGM. Create a new Private Game and it will appear on your LAN server listings.
And finally, Play!
Optional Step
To play a core other than the default MicroSoft 1.25 release you need to choose a core to play and rename it to zone_core.igc. Copy this into the artwork folder of both your server and all clients that you want to be able to play, overwriting the existing file (after you've made a backup).
NOTE : The current beta version of the client (R4) has a fix for LAN play. When that release goes gold, this section will be updated.