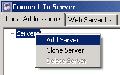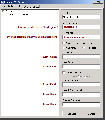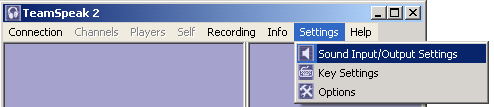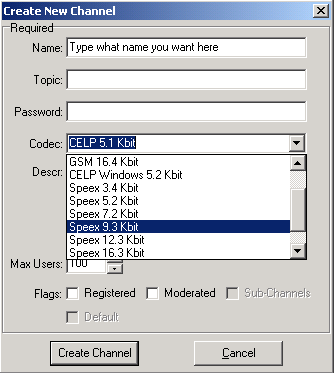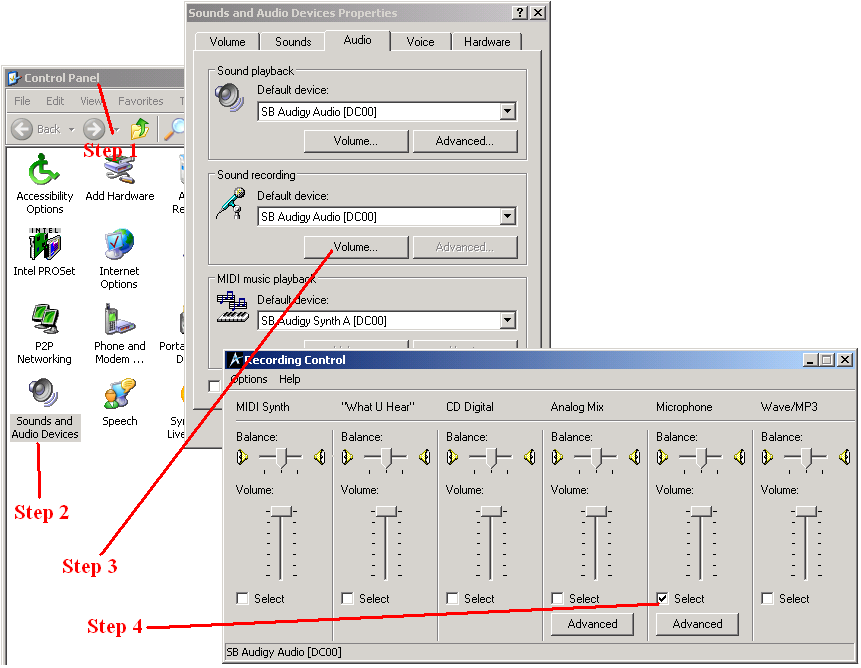TeamSpeak
Teamspeak (TS for short) is a program that Allegiance players use to communicate with each other by voice. This allows people to say commands to their team, not type them. This increases your situational awareness allowing you to respond more quickly.
Even if you don't have a microphone or the desire to speak, connecting to your team's Teamspeak channel helps shorten the learning curve. You will hear your teammates report intelligence and give commands to each other using Allegiance vocabulary, allowing you to learn the names of technology and tactics more quickly, as well as giving you a greater understanding of what the team is doing to win.
Important! The Allegiance Teamspeak Server is using Teamspeak 2 - Teamspeak 3 is not compatible to previous version. If you are using Teamspeak 3, you need to install Teamspeak 2. You can use both versions on the same machine.
| Download TeamSpeak |
|---|
| Allegiance TeamSpeak server addresses |
ts.alleg.net ts.dras.us |
| Either of the above will connect you to the same server |
Setting Up TS
Adding the server to your Address Book
- Once you have installed Teamspeak, launch it.
- In the upper left hand corner, click Connection and then Connect. The Connect to Server screen will be displayed.
- Right click Servers and left click Add Server.
- A new server has been added to your list; fill in the dialog with the following details:
- Label: Any name will do, as long as you can recognize the server.
- Server address: ts.alleg.net
- Nickname: Your ingame nickname.
- Leave all the other fields blank.
- When you have entered the info in, left click somewhere on the TS window to deselect everything.
- TS will attempt to connect, but press Cancel, we aren't ready for that yet.
Setting the Bandwidth
- At the top right hand corner of TS, click “Settings” and then “Options”
- Once in that menu go to the third tab, “Bandwidth”. The first two tabs won't do much for you.
- If you are on Cable or DSL, change both the upload and download speeds to “Unlimited”.
- If you are on 56k, you will need to do some testing later and decide which option is the best for you. Obviously the higher the bandwidth alloted to ts the clearer you will be heard and be able to hear other players.
Setting your Name
- At the top right hand corner of TS, click “Settings” and then “Options”
- Go to the “Other” tab under "Options". In there, type your name as you want it to appear in TS. Most people use the same callsign that they are signed into Allegiance with. Remember how you typed it though, you will need it later.
- Click “Apply”.
Setting your Sound Level
- Go to the “Settings” menu and click “Sound Input/Output Settings”
- Choose an output level so you can comfortably hear other players talking.
- Choose the “Push to talk option”. Pick a key that will not interfere with your Alleg gameplay. If you have an extra button on your mouse that's best.
- If you do choose to use "Voice Activated" use the 'Activate local test mode' button to determine what level you should have it at.
Running TS
You should be set up now. Go ahead and connect to the server that you created earlier. Do this by double clicking “Main Alleg TS Server” as seen in the fourth picture on this page.
When you are connected, you should see a screen like the one on the right.
In the pic, here are some things that you need to learn:
- The different channels shown in this picture are: General Allegiance, GW, ogame, and Palidor’s Knights. The last channel has two subchannels Attack and Defense.
- Adaven@XT and Lykguros both have their mics muted, they cannot speak to anyone but can still hear others.
- (U) means a standard user
- (R) means a registered user. This is a person that the Server Admin (aarmstrong) knows and has registered. If he knows it's you talking, he may allow you to register which reserves the name for you on the server.
- (CA) means Channel Admin. This person can edit the channel and boot people from it if they are being disruptive.
If you want to mute your own mic or headphones, the option is in the “Self” menu at the top of the window.
To join a channel, double click the channels name. If a password is required, TS will ask for it then.
Connecting the Quick Way
- Go "Connect" then "Quick Connect". It will come up with a small screen asking for info, similar to creating a Server.
- Fill the form in.
- Hit 'Connect'.
The Even Quicker Way
- Create a shortcut to TeamSpeak on your desktop or taskbar.
- Right click on it and go to Properties.
- Open the "Shortcut" Tab.
- In the target box change
"C:\Program Files\Teamspeak2_RC2\TeamSpeak.exe"
to
"C:\Program Files\Teamspeak2_RC2\TeamSpeak.exe" ts.dras.us- Make sure you put the ts.dras.us outside the quotation marks.
Now clickling on that shortcut won't just launch TeamSpeak, but also connect to the ts.dras.us server automatically (with the Username you inputted as described above).

|
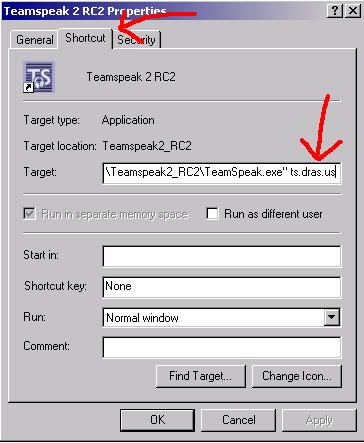
|
Sound Notifications
Creating and Running a Channel
To create your own channel, click “Channels” and then “Create Channel”. That open a window like the one to the right.
If you want to make a password for the channel, type it in there. Once the channel is up you will be the Channel Admin. If you want to do something to a player, right click their name and select what you want to do. You can boot a player, send them a PM, give them Channel Admin rights, and other things. |
Troubleshooting
Echoing
If people say you are 'echoing' that means your mic is too sensitive and is picking up sound effects from your speakers and broadcasting them over TeamSpeak. You need to go to "Settings" - "Sound Output/Input settings and move the sensitivity slider towards 'Shout'.
This won't happen if you use "Push to Talk", which is why we recommend using that instead.
Eating the Microphone
If you have the mic on "Voice activated" and keep it too close to your mouth, it will pickup the sounds of you breathing and broadcast them to everyone. You can tell if this is happening because people will tell you to "Stop eating the microphone" (or "Please stop breathing", or "Take the mic out of your ass", or "You enjoying sucking that ****?").
Possible solutions are moving the mic further away from your mouth and/or turn the Voice Activation level in the settings lower.
Feeding back
If people are saying that your mic is feeding back, that means that your mic is recording all outbound audio. i.e. whenever a sound effect is played your computer doesn't just send it to your speakers, but to everyone else on TeamSpeak too. You need to change it to your mic only.
- Go to Control Panel.
- Double click “Sound and Audio Devices”.
- Under “Sound Recording”, click “Volume”.
- Check the box below Microphone.
- Ensure that checkboxes under "What U Here" or "Stereo Mix" are not checked.
Other
- You can setup global Key Combos to do a multitude of things, such as muting your mic or changing channels, which will still work even when Teamspeak is minimised.