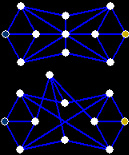Making custom maps
There are two types of maps in Allegiance - originals and custom maps. Original maps are hardcoded into Allegiance and are available on every server. This group includes maps such as HiHigher, InsideOut and Star. Custom maps have been created by players. This group includes maps such as Limited Diamond, Dune and Sinuous.
A custom map is a .igc file created by a player using the Allegiance Map Editor (AME). If a server host likes the map they may add it to their server, and then anyone playing on that server can select the map to play on. There is a limited number of custom maps that can be added to a server.
Allegiance Map Editor is a program created by KGJV to enable players to create new custom maps for Allegiance. To install AME you will need to download the installer which can be found in the FAO downloads page.
Tips for creating good maps
Map Symmetry
It is suggested that maps are kept symmetrical as this ensures that the maps are evenly balanced for both teams. Some people prefer 2-axis mirror symmetry whilst others are happy with rotational symmetry. It's the choice of the map maker, but if players don't like the layout they aren't likely to play the map.
Sector Spacing
Keeping the sectors spaced out makes it easier for the players, and more importantly the commander, to click on the different sectors. If you have several sectors in a row horizontally, offsetting them stops the 'ship dots' getting cluttered - HiHigher is a good example of a map that does this.
Clear Alephs
Try to make your aleph links as clear as possible when viewed on the minimap. Try to avoid alephs that cross and look messy. At all costs avoid having an aleph that crosses behind another sector but doesn't join to it, as shown in the picture to the right.
The AME interface
Sector View
The right hand side is the main editing screen. You use this to edit everything within a sector - bases, alephs, and asteroids.
Minimap
In the lower left is the minimap. You use this to create new sectors, move sectors, create alephs and select sectors for editing. Note that this minimap uses a different x-y ratio than the Allegiance minimap and your map can look skewed. See below for more details.
Sector List
The top left has a list of sectors within your map, and some other buttons we will cover later. You can use this to select sectors.
File options
Along the bottom are file options: New, Load, Save, etc.
The basics
Sectors
- To create a sector double right-click on the minimap.
- The new sector is created empty of rocks, alephs and bases; if you keep the sector empty the asteroids will be created randomly on game launch.
- A white dot representing the new sector will appear on the minimap and the sector will be added to the sector list.
- To move a sector:
- Left-click on the sector in the Mini-map and drag the sector to move it.
- You can drag the sector outside the minimap (either above or to the right). The minimap will resize to accomadate.
- To remove a sector:
- Double left-click on the sector in the Minimap or Sector List; or right-click anywhere on the Sector View and select properties.
- Click on Delete in the new window.
Alephs
- To add an aleph between two sectors:
- Right-click on a sector, hold the button down, and drag to another sector.
- A blue line will appear on the Minimap, and aleph icons will appear in the Sector View.
- The Alephs created will be named for the sector they lead to.
- To remove an aleph:
- Select the sector which has the aleph in it.
- On the Sector View right-click the aleph and select Delete.
Starting sector
For your map to be functional each team needs a sector defined as their "Home Sector" and a Garrison in that sector (Someone verify that you need a base, and if so what kind of base. I guess that as long as it's a garrion or starbase then it gets overwritten with your faction's starting garr when you play?). To define a sector as a Home Sector:
- Double left-click on the sector in the Minimap or Sector List; or right-click anywhere on the Sector View and select properties.
- In the top right of the new window you will see who the sector belongs to.
- By default the sector belongs to team 0 (no team). Change this to whichever team's base is in this sector.
- The sector should change colour on the minimap to reflect its ownership.
Bases
- To add a base:
- In the Sector View right-click and choose "Add Base"
- Double left-click on the base icon and in the top right select which team it belongs to.
- To remove a base:
- Select the sector which has the base in it.
- On the Sector View right-click the base and select Delete.
Editing sectors
Random Generation
Note that you do not have to add asteroids etc. to every sector.
- If you leave the sector blank then the server will randomly populate it with asteroids, including tech rocks and helium rocks, when a game is begun.
- This is the reccomended procedure. It requires less work, the map resources will be balanced, and each time the map is generated it will be different from the last time.
Custom Generation
If you add any asteroids to the sector, then the server will not add any additional asteroids of any kind. Please refer to the Asteroids section below. Only adding an asteroid will remove the random rocks, you can add bases and alephs without affecting it.
You can mix and match random sectors with custom sectors in the same map.
Positioning Alephs
The location of the alephs in the Sector View shows the approximate location that will be used in the game - the actual location will still be randomised.
- The aleph location randomizer is VERY smart, it keeps the distance to center within a defined range.
- If you set alephs in the quadrant and distance you want, the randomiser will then randomise their location based on a sphere with a specific width.
- Translation: Keep alephs you want out on the edge out on the edge of the sector view, and those you want closer to the centre closer to the centre point. Simple!
Sector properties
If you double left-click on the sector in the Minimap or Sector List; or right-click anywhere on the Sector View and select properties; then you will get a new window where you can edit the Sector Properties.
- In the top left you can change its name.
- Along the top are the options for the background environment.
- Unfortunately there is no easy way to preview which environment you are selecting.
- On the right are the options to choose the background poster.
- You can select where it is positioned (Sin Longitude and Longitude), and its size (Radius) (Someone verify that's what Radius does)
- On the top left is the sector's X,Y co-ordinates - this refers to its minimap location.
- This varies slightly from the Allegiance minimap, as shown on the right.
- To avoid your map looking skewed, I advise you to create your map as you like it and then manually go through each sector and scale x between 0-1.3, and y between 0-1. In other words, set the left-most sector at x=0, the right-most sector at x=1.3, the bottom-most sector at y=0, and the top-most sector at y=1; then fit all the other sectors between them.
- On the left you can select the sector's Light.
- You can change the colour. (Left-click on the colour box to change).
- Warning: Setting the colour to black will mean nothing in the sector will be visible to players.
- You can change the source of the light (Dir X, Y, Z).
- On the bottom left are the star and debris options.
- A higher value for debris means more dots flying past players ships.
- A higher value for stars puts more stars in the background - a value of (What?) is typical.
- Changing the seed changes the layout of the stars (Someone verify).
- Finally, along the bottom is Apply (Save changes), Delete (Get rid of sector), and Cancel (Cancel changes).
Also see the Templates section below.
Editing Objects
Alephs, Asteroids, and Bases have some properties in common that are covered together in this section. In each case, double-clicking them will bring up their properties window.
Location
On the left is the object's X, Y, and Z co-ordinates. Moving the object around in the sector view will automatically change the X and Y co-ordinates, but you will have to edit the Z co-ordinate manually to change it.
Orientation
Changing them will change your orientation, but I have no idea what these numbers really mean.
Spin
Changing them will change your spin, but I have no idea what these numbers really mean.
Signature
A signature of 1 is equivalent to a 100% sig.
Radius
Radius defines how big the object is. A regular aleph has a radius of 100.
Editing Alephs
- You can change the name of an aleph without it affecting the name of the sector it leads to (Someone Verfiy)
- Render allows you to choose between a brown aleph or a blue one (Which one is which?).
- Also see the Templates section below.
Double alephs
You do not need to link two sectors using just one aleph. You can repeat the process to add another aleph link. More if you prefer. You may wish to colour code them (using the aleph render property) so players can know which one is which.
Recursive alephs
You can link a sector to itself by left clicking on the sector view and dragging.
Fixing giant alephs
The default size of all Alephs created in AME is 200. This makes them appear very large in game compared to what players are used to, and many players dislike them due to their deceptive distance, and the difficulty in camping them. It is worth taking the time to make alephs have radius 100, preferably by using the template as described below.
Colour coding alephs
You have two different coloured alephs to choose from - brown (plnt42) and blue (plnt19) - and you can use this to give certain alephs 'extra importance'. A common practice is to use brown ones for alephs leading to the teams' home sectors, and blue for normal alephs.
Static alephs
If you want to create an aleph that is in a fixed position in a sector and will not be randomised add a * to the front of the aleph name. Static alephs can be made mass limited by adding both the * and the + :value.
Mass limited alephs
To create an aleph that will only allow ships of a certain mass to pass add a + to the name and a : after followed by a number value for the mass the aleph is limited to. Note that drones will pass any aleph limited to a mass above 0 and they will attempt to pass a 0 limited aleph. Autopilot will also try to pass through an aleph that is limited to a mass the ship cannot pass. Mass limited alephs can be made static by adding both the * and the + :value.
Editing Bases
- You can change the name of the base (So I could call yellow garrison "Cheese Factory" and that's what it'd come up in-game? Someone verify)
- You can change which team the base belongs to in the top right.
- You can change what type of base it is using the button in the bottom left.
- Note that you can only select bases according to which core is currently loaded.
Asteroids
Warning: If you add any rocks to a sector then the server will not generate random rocks for that sector. In other words, if you're gonna add any rocks you have to add them all - normal asteroids, helium asteroids, and tech rocks.
As such this section is for advanced users who wish to make a complicated map - for simple maps just leave the sectors empty and the server will generate the rocks.
Adding Asteroids
You have two options for adding rocks - one at a time, or in clumps (produces regular asteroids only). To add a clump select "Add rock -> Asteroid layout". This will bring up a new window:
- The numbers on the left refer to the centre of the clump - generally you will want this at the centre of the sector (0,0,0).
- The radius refers to the maximum distance rocks will be spawned from the centre of the clump - a value of 5000 will cover most of the sector.
- The Z Variance refers to how spread out they will be above and below the sector grid.
- The number of rocks should be self-explanatory. For reference, a game with the asteroids set to Low, Normal, and High produces about 10, 20 and 40 asteroids per sector, respectively.
Thorium
Thorium was a 4th tech rock type that was never used, left over from beta. I don't know what will happen if you add it.
Editing Asteroids
- You can move an asteroid by left-clicking and dragging it around.
- You can copy an asteroid by right-clicking and selecting copy. Paste the copy by right clicking an empty area on the sector view.
- You can remove an asteroid by right-clicking and selecting delete.
Asteroid properties
| |||||||||||||||
| Rocks and their icon names | |||||||||||||||
- In the top left is its name, and the option to make the name hidden or not.
- Hidden means it's name will not appear when players set their radar mode to 'All'.
- In the top right you can select what icon it uses .
- See table to the right.
- In the middle you can set the rock's total hitpoints (HP), and whether the health bar is displayed on players' radars.
- Along the bottom you set the texture the rock uses by choosing the model.
- On the right hand side are the rock features.
- Helium settings are explained below.
- The other checkboxes affect what kind of constructors can build on the asteroid.
- Along the bottom is a the very useful Template box, which you can use to select an asteroid type. It will change the name, icon and features automatically.
Also see the Templates section below.
Helium settings
The final two boxes on asteroid properties are the total He3 on the rock (which you should never leave as default, read below), and the initial He3 on the rock.
When you add a helium rock AME gives it a random amount of He3 that is far higher than normal. To create custom He3 rocks with normal values you have to input the He amount manually. But first you need to know how much is a "normal" amount for your map.
In a normal game the Total Money that the Game Controller chooses is divided evenly between all the helium rocks in the map. If he selects a large map there will be more sectors, so more helium asteroids, so less helium on each rock. For reference, most cores give a map 3000 units of He3 at Medium (1.0). The number in brackets is a multiplier - if you set it to High (1.25) the 3000 units will be multiplied by 1.25 to give 3750 units.
Another factor that can affect the helium is Resource Settings, which determines how many He3 rocks there are in each sector. When set to Normal or Plentiful there will be 2 He rocks in Home Sectors and 4 in every other sector. On Scarce settings there are 2 He3 rocks in non-home sectors and 0-2 He3 rocks in Home Sectors.
The final factor which affects the helium levels is the number of teams - games with twice the number of teams has twice the Total Money.
Given these three factors you can decide how much He3 to provide on each of your custom rocks. As a guideline, work out the He3 per rock on your map assuming normal/medium settings. This is easily done using the following calculation:
This will give you a baseline for your helium rocks. You may want to adjust it up and down slightly, but at least you'll be in the right ball park.
Templates
Templates can be used to apply custom properties to everything at once. Generally you can set everything except the name and location, and then apply that setting to all objects in the sector, or everything in the map. For instance, you could set all the alephs to radius 100 and signature 1 in one go.
Asteroid templates
When you're editing an asteroid you can choose to use a rock template, which will apply those features to the asteroid. For instance if you choose "Uranium template" it will check the uranium feature, use the hotrock icon, and check the 'display name' checkbox.
Rename sectors
This allows you to rename all the sectors randomly by importing names from a .txt file.
Advanced techniques
Rotating Objects
All objects (alephs, bases and rocks) can be set to rotate via their properties screens. By default rocks will rotate but Alephs and bases are static.
If you set an aleph to rotate then any ship exiting will pop out travelling in the direction the aleph was facing at the time - making it a lot harder to camp (or drive through in formaton)!
Bases set to rotate will rotate about their centre point. This makes manual docking harder and AI ships will not be able to dock at all.
Low resource sectors
Just because a team doesn't have a base in a sector doesn't mean you can't set it to "belong" to them. What this does is affect the resources placed in that sector by the game - home sectors have less helium and/or techrocks than normal sectors, depending on the "Resource" level chosen in the game settings.
Multiple Starting Bases
You may wish to have more than one starting base for each team to avoid activating sector overload when people first launch at the start of the game, especially for larger games. The most common solution is to add a second Garrison sector for each team, although other bases can also be used.
With multiple Garrisons miners and constructors will launch from the first Garrison you create in the map for each team. Keep this in mind if you want to keep a symmetric map.
Empty sectors
You can make an empty sector by placing a normal rock a long way out of the centre of the sector and giving it a very low sig.
See Also
- Maps - list of maps
- AME FAQ
- Testing a custom map
- Sharing a custom map
- TheBored's map page